オーバーラップ機能
※オーバーラップ機能は、Catalyst Control Center(CCC) に加わった新機能です
※v8.961.2以降のドライバのみ対応しています
オーバーラップ機能を使用しない場合

オーバーラップ機能を使用した場合

「オーバーラップ機能」設定方法
| 1. ドライバをインストールします。※ver8.961.2 以降が対応となります。 | |
| 2. Catalyst Control Center>AMD Eyefinity マルチディスプレイ>Eyefinityディスプレイを作成を選択します。右記ウィンドウのように、接続されているモニタもしくはプロジェクタが表示されます。 右クリックをすると、一番下に「ディスプレイグループ」と表示されますので「グループを作成」を選択してください。 |
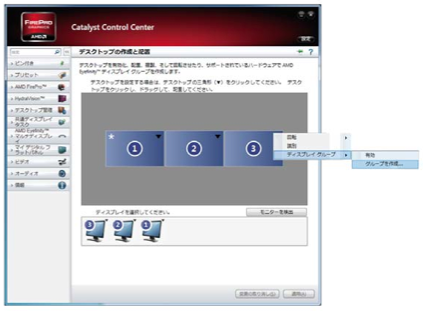 |
| 3.「レイアウトを選択」のウィンドウが表示されるのでディスプレイグループを選択し、[受け付ける]をクリックしてください。 ※右ウィンドウの場合は、モニタを3台横に接続したレイアウトにするため、3ディスプレイ(3x1)を選択 |
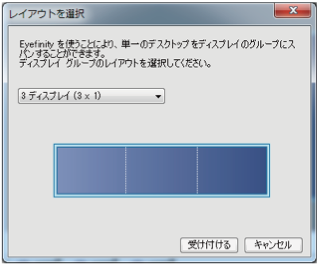 |
| 4. Eyefinity グループが作成されます。 | 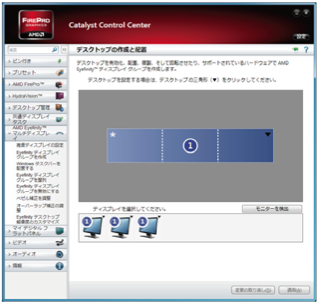 |
| 5. ディスプレイの配置が正しいか問われますので、正しくない場合は [いいえ]を、正しい場合は[はい]を選択してください。 [いいえ]を選択した場合、接続しているモニタが⻘く表示されますので、⻘く表示されたモニタ部分のイラストをクリックしてください。 6. ベゼルの補正を行いますか?と問われますが、オーバーラップ機能を使用する場合は、[いいえ]を選択してください。 |
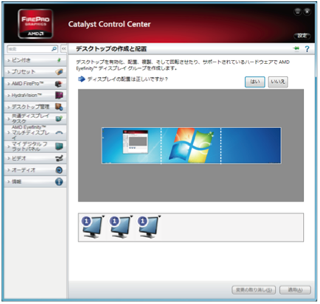 |
| 7. Catalyst Control Center>AMD Eyefinity マルチディスプレイ>オーバーラップ補正の調整を選択すると右記ウィンドウが開きます。 | 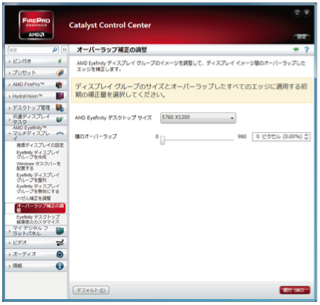 |
| 8. AMD Eyefinity デスクトップサイズから、ディスプレイグループのサイズを選択し、横のオーバーラップピクセル数を調整し、[続行]をクリックします。バーをスライドさせる、もしくはピクセル数を入力することにより調整が可能です。 | 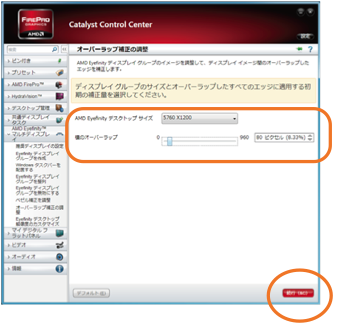 |
9. 下記図が表示されます。「このテストパターンは正しいですか?」と表示されますので、正しければ[はい]を、正しくなければ[いいえ]をクリックしてください。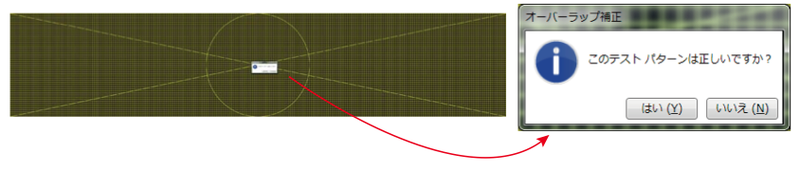 |
|
| 【テストパターンが正しい場合】 「オーバーラップ補正の変更を保存しますか?」と表示されるので、[はい]をクリックしてください。 |
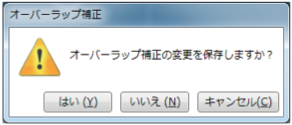 |
| 【テストパターンが正しくない場合】 下記ウィンドウが立ち上がるので、矢印キーをクリックし、調整してください。 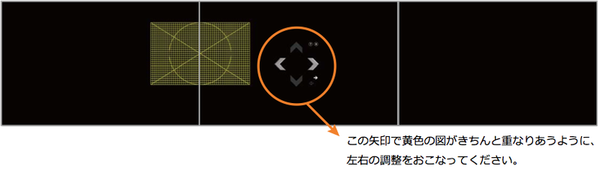 |
|
設定は以上です。