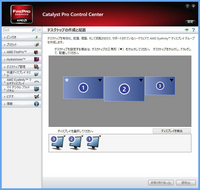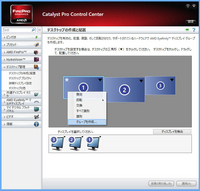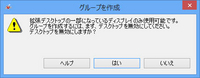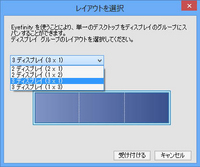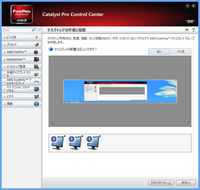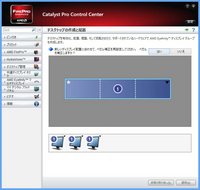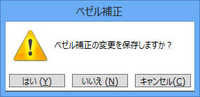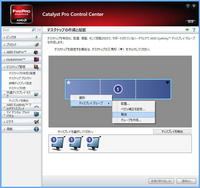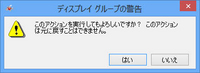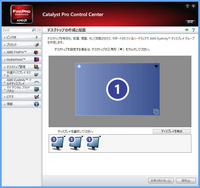AMD Eyefinity Technologyを使ったマルチディスプレイ設定方法
Eyefinityグループ設定ATI Eyefinity Technology機能に対応したビデオカードを使用すれば、3画面、4画面以上を1面のデスクトップとして表示することが可能になります。
注意DisplayPortまたはMini DisplayPort 搭載ビデオカードの場合、下記のような制限事項がありますのでご注意下さい
- 【PassiveのDisplayPort to DVIケーブルを使用する場合】
>接続する全モニタのメーカ及び型番が同一でなければ3面以上の表示はできません。(但し、環境によりActiveケーブルが必要な場合があります)
>異なったメーカまたは型番のモニタを3面以上接続する場合には、少なくとも1面以上をDisplayPort直結またはActive DisplayPort to DVIケーブルまたはDisplayPort to VGAケーブルで接続する必要があります。
>WindowsXPでは、3画面以上の表示はできません。
設定方法
| 1 |
Catalyst Pro Control Centerを開き、「デスクトップ管理」「デスクトップの作成と配置」をクリックします。 |
|
| 2 |
ビデオカードに接続されているモニタがディスプレイ マネージャに正しく表示されていることを確認します。 |
|
| 3 |
プライマリ設定にしたモニタ番号上で右クリックまたは▼をクリックしサブメニューを表示させ、グループを作成を選択します。 |
|
| 4 |
拡張デスクトップの解除を促すダイアログが表示されますので「はい」をクリックします。 |
|
| 5 |
「レイアウトを選択」が表示されますので、ご希望の配置をプルダウンメニューより選択し、「受け付ける」をクリックします。(ここでは3面接続の場合ですので3×1、または1×3までしか表示されません。)
注意 :レイアウトを選択が表示されるまで画面が点滅したり、しばらく表示されないことがありますが故障ではありません。 |
|
| 6 |
正しい位置に設定されたら、「はい」を
クリックします。 |
|
| 7 |
全てのモニタを同一(メーカ及び型名)で構成している場合にはベゼル補正機能が動作します。「ディスプレイエッジ周りのベゼルを補正しますか?」が表示されます。ベゼルを補正する場合には「はい」をクリックします。補正をしない場合には「いいえ」をクリックします。
注意 :ベゼルを補正することでモニタ間をまたぐ斜め線等がスムーズに表示できます。 |
|
| 8 |
ベゼル補正を行う場合には、モニタ間に表示される黄色の三角形を、矢印マークを
クリックしながら位置調整を行います。 |
|
| 9 |
ベゼル補正を終了する場合には「×」を
クリックします。 |
|
| 10 |
「ベゼル補正の変更を保存しますか?」が表示されますので「はい」をクリックしてください。 |
|
| 11 |
以上でEyefinity設定は完了です。 |
|
| 12 |
Eyefinity設定を解除するには、「デスクトップの作成と配置」で画面の青い部分を右クリックし表示されるサブメニューの「ディスプレイグループ」「無効」をクリックします。 |
|
| 13 |
「ディスプレイグループの警告」が表示されますので「はい」をクリックします。 |
|
| 14 |
Eyefinityグループが無効に設定されると、全てのモニタが複製(クローンモード)で表示されます。解像度、色数、画面モードをお好みの設定に変更ください。 |
|